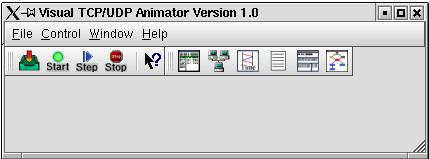
Figure 3.1.1: VTA main control frame window
Chapter 3. Using VTA
3.1 The VTA Main Control Frame
When you starts VTA, the VTA main control frame window and the VTA user wizard will show up at the same time. Figure 3.1.1 shows the VTA main frame window. Figure 3.2.1 shows the first window of the user wizard -- data source specification window.
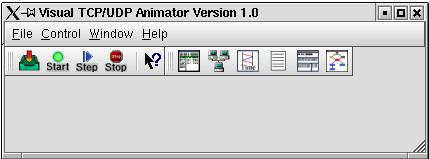
Figure 3.1.1: VTA main control frame window
The toolbar sits below menus. It consists of two parts. The left part has five icons. If the user clicks on the first icon on the toolbar, he will be presented with the user wizard, which is introduced below. The second, third and fourth icon is for starting capturing packets, step one packet, and stop capturing packet. The arrow icon with a question mark is a What's this help icon. If the user clicks on that icon, then clicks on other icons, he will be presented with a pop up note explaining each icon's functioning. The right part of the toolbar consists of 6 icons for each of the VTA views. They are used to open a packet list view, machine distribution view, timeline view, connection reconstruction view, connection packet view and Tcp status view. These views will also be introduced in the following sections.
The VTA menu is on top of the VTA main control window. An example is shown in Figure 3.1.1. It contains the following items:
This menu contains menu-items to launch the user wizard, save capture
files and to quit from VTA. See Figure 3.1.2 for screenshots of this menu.
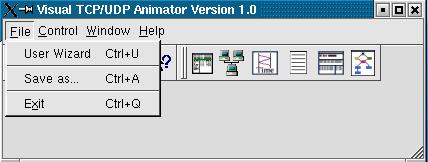
Figure 3.1.2 VTA File Menu
This menu contains menu-items to start capturing packets at step or nonstep mode, stop capturing, step if running in the step mode, and to set the display pace for packet animating of the machine distribution window when running in the step mode. When in step mode, the user can only send one packet to the views once a time. Figure 3.1.3 shows the Control Menu.
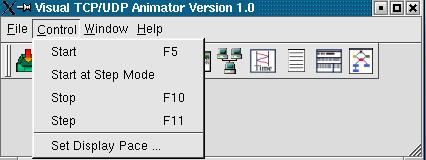
Figure 3.1.3 VTA Control Menu
When the user click on the Set Display Pace ... menu item in the control menu, he will be presented with the set display pace dialog. Figure 3.1.4 shows the screenshots of this dialog. It is used for the step mode. The user can set the display pace in advance before start any "View" window, the display pace parameter can control the display update and packet delivery speed of each view. For example, if you set the pace to 2000, choose the step mode, then you can see a packet animation transferring in the machine distribution view!
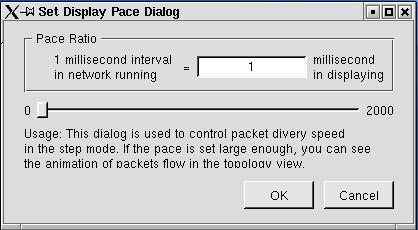
Figure 3.1.4 VTA Set Display Pace Dialog
This menu contains menu-items to open a new packet list view, machine distribution view, connection packet view, timeline view, TCP status view and a connection reconstruction view. These views will be introduced in the following sectins. Figure 3.1.5 shows the window menu.
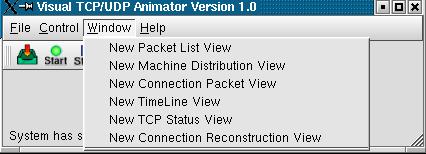
Figure 3.1.5 VTA Window Menu
This menu contains an "About..." item. It brings up an information window that provides version, author, and license information on VTA. Figure 3.1.6 shows the help menu.
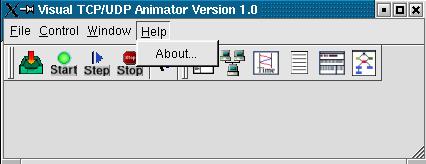
Figure 3.1.6 VTA Help Menu
Next Topic The VTA user wizard